
Chú ý rằng:
Khi sử dụng bản phục hồi từ USB/DVD này thì sẽ không yêu cầu bạn nhập key, và nếu máy bạn đã activated và sau đó tiến hành tạo USB/DVD phục hồi thì mọi thứ sẽ được trả về đúng những gì bạn đã tạo, tức phần mềm và bản quyền sẽ được phục hồi lại.
Những gì bạn cần làm trước khi tạo USB/DVD phục hồi Windows 10?
- USB hoặc DVD có bộ nhớ trống ít nhất 4GB
- Một máy tính đang chạy Windows 10
- Tốt nhất là một máy tính chạy Windows 10 đã có bản quyền
Hướng dẫn tạo USB/DVD phục hồi Windows 10
- Cắm USB hay cho đĩa DVD vào máy- Click vào Start và gõ từ này: create recovery. Sau đó nhấn enter để mở Create a recovery drive
- Hoặc bạn có thể mở Create a recovery drive trong Control Panel, bằng cách bấm Windows + X, bấm P, và vào Recovery, chọn Create a recovery drive
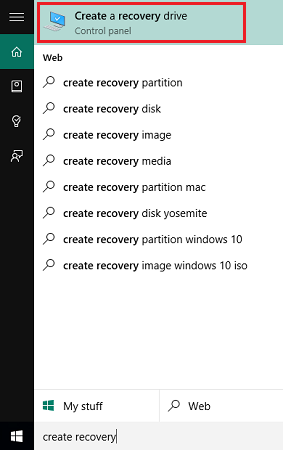
- Bấm next, và chờ đợi các tập tin được máy trích xuất
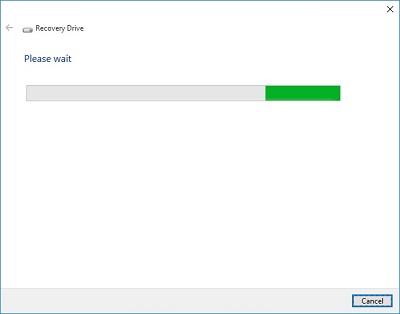
- Tiếp tục chú ý rằng USB hay DVD phải trống ít nhất 4GB, bấm Next:
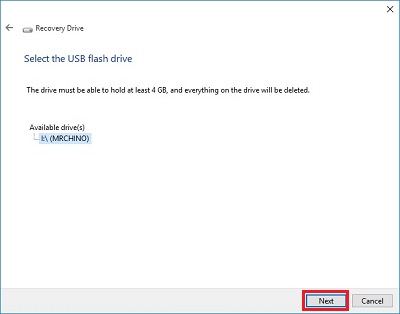
- Cảnh báo về việc các tập tin trong DVD hay USB sẽ bị xóa, nên sao lưu ra trước, nếu đã OK rồi thì bấm vào Create:
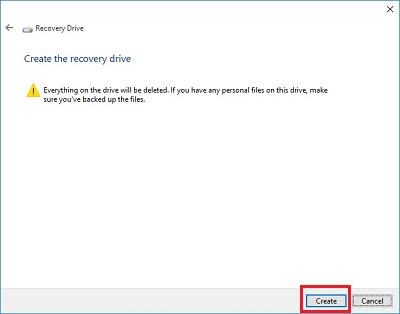
- Đây là quá trình tạo phục hồi, sẽ mất 1 ít thời gian để hoàn thành:
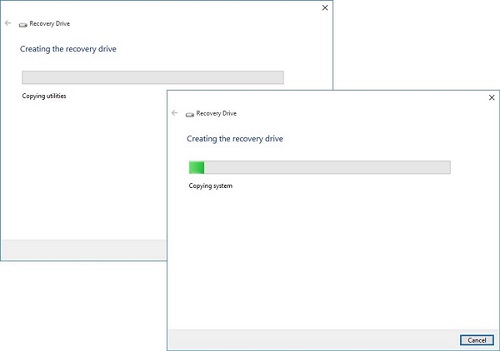
- Xong, và bạn đã có một USB/DVD dùng để phục hồi Windows 10 khi cần thiết.
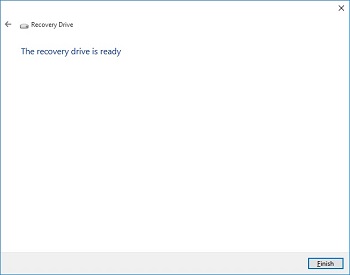
Sau khi đã có thiết bị dùng để phục hồi Windows 10 như ở trên, thì khi cần thiết phục hồi bạn phải làm như thế nào?
Hướng dẫn phục hồi Windows 10 từ USB/DVD phục hồi có sẵn
- Cắm USB hay cho DVD vào máy- Sử dụng boot vào USB hay DVD, cái này tùy vào từng máy mà phím chức năng chọn boot sẽ khác nhau, thường là các phím ESC, F2, F9, F10, F11, DEL
- Khi bắt đầu boot vào thiết bị phục hồi trên, một logo Windows sẽ xuất hiện:
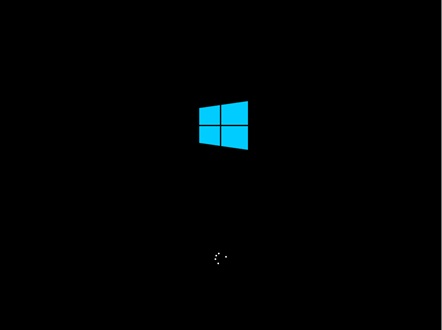
- Tiếp tục chọn ngôn ngữ, thường thì ai cũng chọn US cho tiện ^_^
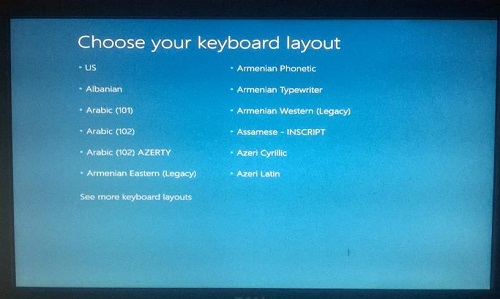
- Tiếp theo click vào Troubleshoot
- Chọn Recover from a drive
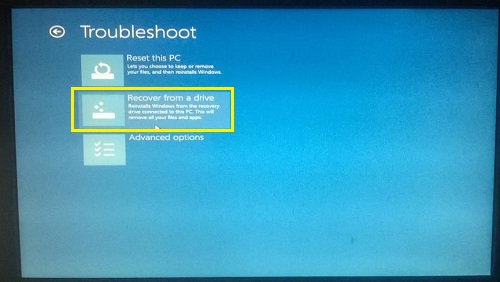
- Thực hiện các bước tiếp theo và chờ đến khi Windows 10 được phục hồi lại.



Post a Comment
Cho e hỏi phục hồi lại là ổ C mới cứng như lúc cài lại win hay vẫn còn dữ liệu ổ C
Phục hồi lại nguyên dữ liệu cài đặt, phần mềm lúc bạn tạo USB. Như tạo bản ghost vậy đó :D