
Trên Windows 10, UAC được giấu đi, sâu hơn 1 tí làm việc tìm kiếm để tắt nó nếu dùng cách bình thường mất công hơn nhiều (Trừ khi bạn đã biết cách tìm nó như dưới đây).
Cách tắt User Account Control (UAC) trên Windows 10
- Để tắt UAC chúng ta cần phải tìm được Change User Account Control settings, có 2 cách để làm điều đó:+ Sử dụng Search: Click vào Cortana, hoặc click vào Start, gõ vào đó UAC, mở Change User Account Control settings lên:
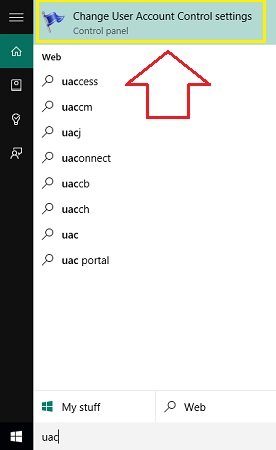
+ Truy cập vào Control Panel, bằng cách bấm Windows + X, bấm P hoặc chuột phải vào Start chọn Control Panel. Tiếp tục vào User Account -> User Account -> Change User Account Control settings:
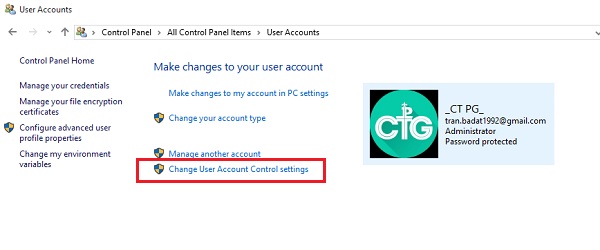
- Tắt UAC bằng cách kéo thanh trượt xuống dưới cùng và OK:
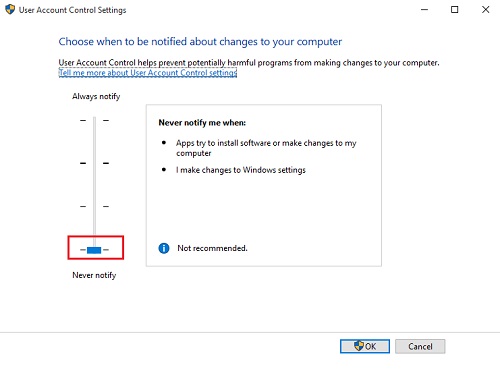
Sẽ có thông báo của UAC hỏi bạn, bạn cứ bấm Yes.
Thế là xong, bạn đã tắt được UAC trên Windows 10 rồi



Post a Comment
Cái này ai chả biết