
- Bảo vệ theo thời gian thực: Bất kỳ lúc nào các chương trình độc hại xâm nhập vào máy tính và bị WD phát hiện thì ngay lập tức nó sẽ hành động và thông báo cho bạn bằng các popup.
- Bảo vệ khi bạn tiến hành quét: Windows Defender tự động quét máy tính bạn thường xuyên, tuy nhiên nếu cần thiết bạn vẫn có thể làm thủ công, ví dụ như muốn quét toàn bộ máy. Khi phát hiện thì WD tự động cách ly các tập tin lây nhiễm.
Cách tắt Windows Defender trên Windows 10
Sử dụng Local Group Policy Editor tương tự như ở bài viết Cách gỡ bỏ OneDrive trên máy tính Windows:- Mở Run lên bằng cách bấm phím Windows + R, gõ vào đó gpedit.msc và enter
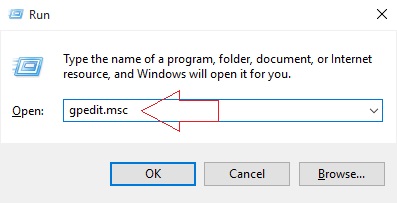
Cửa sổ Local Group Policy Editor sẽ xuất hiện:

- Truy cập theo đường dẫn: Computer Configuration/Administrative Templates/Windows Components/Windows Defender
- Click đúp vào Turn off Windows Defender để mở cửa sổ của tùy chọn này:
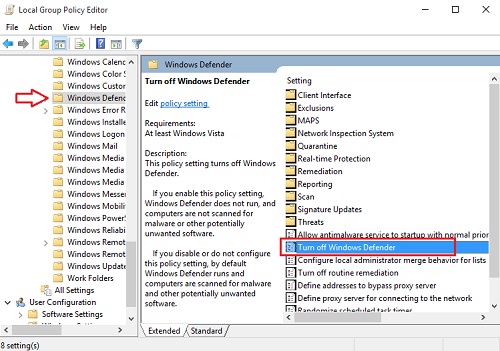
- Để tắt Windows Defender đi thì bạn chỉ cần tick vào Enable và OK thôi
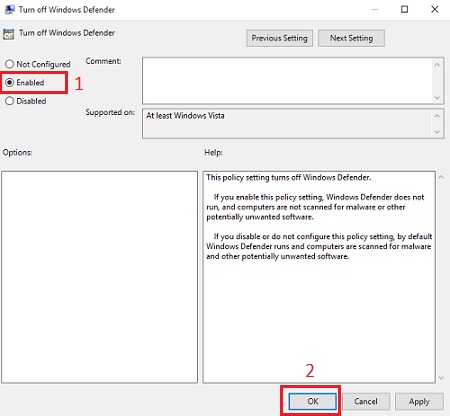
Thế là Windows Defender đã được vô hiệu hóa rồi đấy :D
- Xem thêm: Tạo USB/DVD phục hồi cho Windows 10



Post a Comment