
Lợi ích của việc gỡ bỏ phần mềm
Có một vài lợi ích mà ai cũng thấy như sau:- Giúp tăng không gian lưu trữ ổ đĩa
- Tránh nhiều phiền toái trong quá trình sử dụng
- Giúp máy tính chạy nhanh hơn
- Giảm rác phát sinh trong quá trình sử dụng
- ...
Cách gỡ bỏ phần mềm trên máy tính Windows
Windows có nhiều phiên bản khác nhau, và mỗi phiên bản có cách tiếp cận với phần mềm gỡ bỏ cài đặt sẵn có khác nhau, vì thế _CTPG_ sẽ chia ra các hướng dẫn cho Windows 8, 8.1 và 10; Windows 7 và Windows XP.Cách gỡ phần mềm trên Windows 8, 8.1 và 10
Vì 3 hệ điều hành này có giao diện và cách thức tương đồng nhau, nên mình gộp làm 1.- Đầu tiên chuột phải vào Start, chọn Programs and Features ( Hoặc bấm Windows + X rồi bấm F)

- Cửa sổ Programs and Features mở lên:
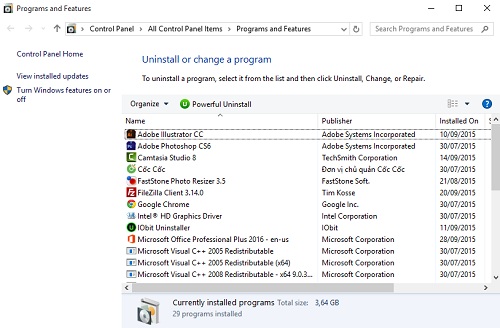
Muốn gỡ phần mềm nào, hãy chuột phải vào nó và chọn Uninstall:
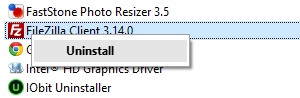
- Thực hiện những bước gỡ còn lại tương ứng với từng phần mềm
Cách gỡ cài đặt trên Windows 7:
Windows 7 hiện đang được sử dụng rất nhiều đấy, và rất ổn định. Sẽ ổn định hơn nếu gỡ bớt rác ra.- Truy cập vào Start, chọn Control Panel:

- Ở tùy chọn Programs, chọn Uninstall a program:
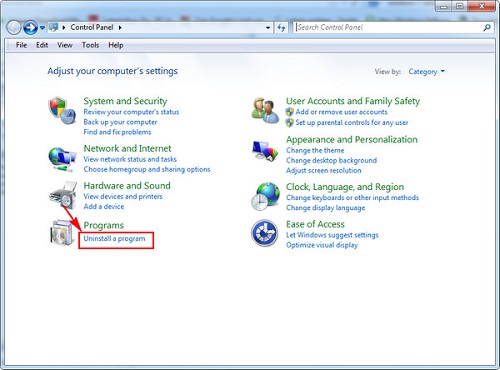
- Tương tự như ở trên, chúng ta sẽ chuột phải vào phần mềm và chọn Uninstall hoặc chọn phần mềm và chọn Uninstall
- Thực hiện những bước còn lại để gỡ cài đặt
Cách gỡ bỏ phần mềm trên Windows XP
Đây là cái hệ điều hành có thể nói đến bây giờ là cổ lổ sỉ nhất rồi nè, nhưng vẫn nhiều người dùng lắm đó :))- Vào Start -> Control Panel:
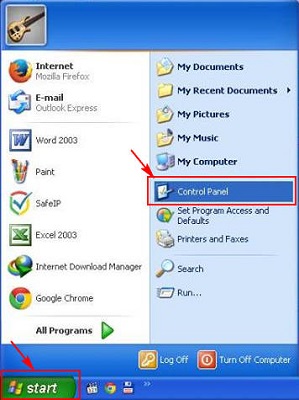
- Chọn tùy chọn Add or Remove Programs để gỡ bỏ cài đặt:
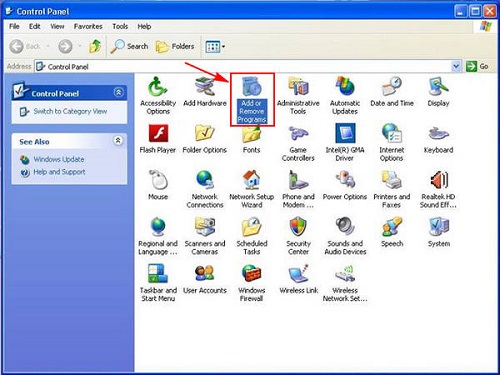
- Cuối cùng là click vào phần mềm muốn gỡ và chọn remove nha.
- Đợi thôi
Thế là hoàn thành rồi đó. Ngoài cách sử dụng công cụ có sẵn trong Windows ở bài viết này, _CTPG_ sẽ giới thiệu đến các bạn cách sử dụng một số phần mềm khác để gỡ cài đặt nhanh hơn mà mạnh hơn, nhớ theo dõi nha ^_^



Post a Comment