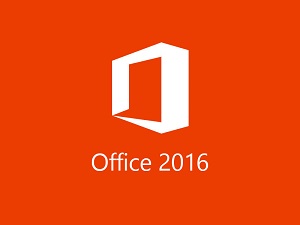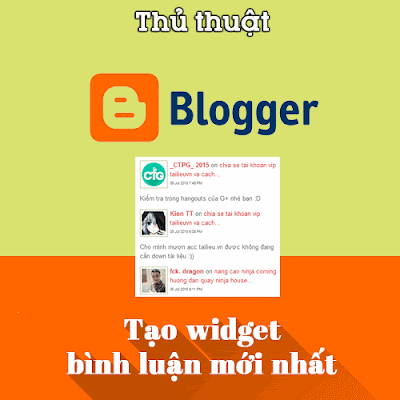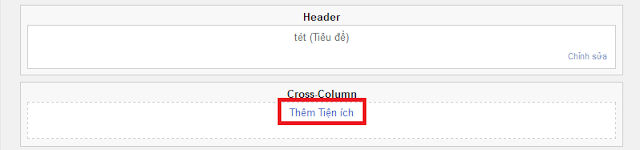Labels
- 1 cột
- 2 cột
- 3 cột
- Adobe Illustrator
- Anti-virus
- Bán hàng
- Blogger
- Blogspot
- Cá nhân
- cach-vao-facebook
- Chia sẻ tài khoản
- Doanh nghiệp
- Excel
- Font chữ
- Gallery
- Game
- Gmail
- Google-Adsense
- hinh-nen-powerpoint
- icon-facebook
- Local-SEO
- Naruto Coming
- Ninja Coming
- Office
- Outlook
- Phần mềm
- Photoshop
- Pokemon-Go
- PowerPoint
- Proshow
- Sách - Tài liệu
- SEO
- seo-blogspot
- seo-onpage
- Skype
- Tài nguyên PTS
- Tai-lieu-SEO
- Tạp chí
- Template-Blogspot
- Theme Wordpress
- Thiết kế - Đồ hoạ
- Thủ thuật - VIP
- Thủ thuật Blogspot
- Thủ thuật CNTT
- Thủ thuật Windows
- tin-tuc
- Truyện ngắn
- Video
- Windows
- Windows 10 Mobile
- Windows 10 PC
- Word
- Wordpress
Technology
Breaking News
Thủ thuật CNTT
1 cột
2 cột
3 cột
Adobe Illustrator
Anti-virus
Bán hàng
Blogger
Blogspot
Cá nhân
cach-vao-facebook
Chia sẻ tài khoản
Doanh nghiệp
email
Excel
Facebook
Font chữ
Gallery
Game
Gmail
Google-Adsense
hinh-nen-powerpoint
icon-facebook
Local-SEO
Naruto Coming
Ninja Coming
Office
Outlook
Phần mềm
Photoshop
Pokemon-Go
PowerPoint
Proshow
Sách - Tài liệu
SEO
seo-blogspot
seo-onpage
Skype
Tài nguyên PTS
Tai-lieu-SEO
Tạp chí
Template-Blogspot
Theme Wordpress
Thiết kế - Đồ hoạ
Thủ thuật - VIP
Thủ thuật Blogspot
Thủ thuật CNTT
Thủ thuật Windows
tin-tuc
Truyện ngắn
Video
Windows
Windows 10 Mobile
Windows 10 PC
Word
Wordpress
Cách thêm Google Tag Manager vào Blogspot khi bị lỗi
Bạn đã thử thêm Google Tag Manager vào Blogspot nhưng khi lưu thì gặp lỗi? Không sao, hôm nay _CTPG_ sẽ hướng dẫn và cùng bạn khắc phục ngay vấn đề này nhanh chóng giúp bạn theo dõi blog của mình một cách dễ dàng.
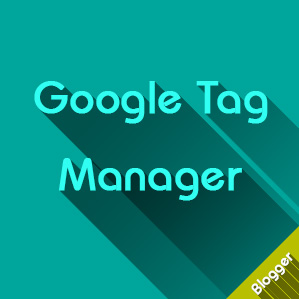
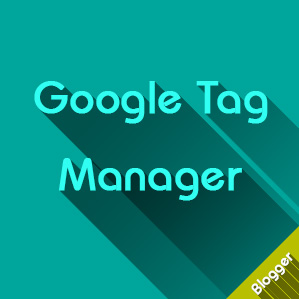
Cách cài đặt Skype cho máy tính Windows

Cách chặn email quảng cáo, spam trong Gmail, Outlook
Gmail và Outlook là 2 dịch vụ email được sử dụng nhiều nhất hiện nay. Chỉ qua vài bước là bạn đã có thể có được một tài khoản email dễ dàng để sử dụng trong việc trao đổi công việc hay liên lạc bạn bè.


Cách tạo chữ ký trong Outlook 2010/2013/2016
Với chữ ký trong Outlook 2010/2013/2016 bạn sẽ dễ dàng giới thiệu đến mọi người về một số thông tin cơ bản của mình như: Đang làm ở đâu, đang làm chức vụ gì, số điện thoại hay địa chỉ liên hệ như thế nào?... tương tự như chữ ký trong Gmail mà _CTPG_ đã giới thiệu ở bài viết trước.


Cách tạo chữ ký trong Gmail cực kỳ đơn giản
Bài viết này sẽ hướng dẫn các bạn cách tạo chữ ký trong gmail nhằm cung cấp cho người khác một vài thông tin khác về bạn như: tên họ đầy đủ, đang làm ở đâu, liên hệ bằng cách nào, đang làm công việc gì...


Cách tạo chữ ký email bằng HTML chuyên nghiệp
Bạn muốn tạo chữ ký email chuyên nghiệp? Bạn nhìn thấy nhiều người có chữ ký email HTML gồm logo, font chữ, màu chữ, các sắp xếp cực kỳ chuyên nghiệp và đẹp? Bạn muốn tạo một chữ ký như thế thì hôm nay _CTPG_ sẽ hướng dẫn tạo và sử dụng.


Cách tắt kiểm tra chính tả trên trình duyệt Chrome
Trình duyệt Chrome gần đây có tính năng kiểm tra lỗi chính tả tạo thành những gạch chân màu đỏ dưới mỗi chữ viết gây khó chịu cho những người dùng mỗi khi đánh văn bản.
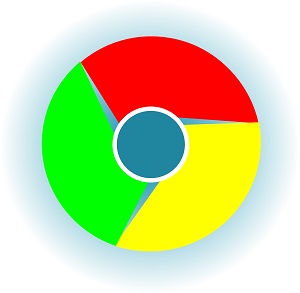
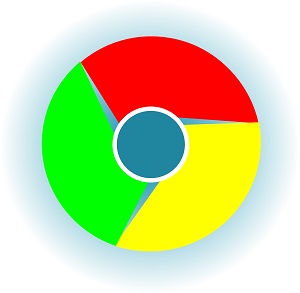
Cách vào facebook bị chặn mới nhất tháng 10/2017
Cách vào facebook mới nhất tháng 10/2017, cách vào facebook bị chặn... là một trong những chủ đề được tìm kiếm nhiều nhất trên internet về facebook. Việc không truy cập được facebook xảy ra do nhiều nguyên nhân, mà nguyên nhân chủ yếu là do bị các nhà mạng như VNPT, FPT, Viettel chặn.
Facebook hiện nay là mạng xã hội lớn nhất thế giới, nếu số người sử dụng facebook hợp thành 1 quốc gia, thì theo số liệu tháng 10 năm 2017, Facebook hiện có 1.32 tỷ người sử dụng tích cực mỗi ngày, trong đó có 1.15 tỷ người sử dụng mobile, đồng thời số người sử dụng tích cực hàng tháng là 2.01 tỷ người, điều đó có nghĩa là Facebook sẽ là quốc gia có dân số đông nhất thế giới, trên cả Trung Quốc và Ấn Độ.

Facebook hiện nay là mạng xã hội lớn nhất thế giới, nếu số người sử dụng facebook hợp thành 1 quốc gia, thì theo số liệu tháng 10 năm 2017, Facebook hiện có 1.32 tỷ người sử dụng tích cực mỗi ngày, trong đó có 1.15 tỷ người sử dụng mobile, đồng thời số người sử dụng tích cực hàng tháng là 2.01 tỷ người, điều đó có nghĩa là Facebook sẽ là quốc gia có dân số đông nhất thế giới, trên cả Trung Quốc và Ấn Độ.

Cách sử dụng Hotspot Shield để truy cập Facebook
Chúng ta có khá nhiều cách để truy cập Facebook khi bị chặn, trong đó cách sử dụng các phần mềm khá hiệu quả và lại có nhiều phần mềm giúp ta khắc phục vấn đề bị chặn của nhà mạng. Trong đó Hotspot Shield là một lựa chọn tốt.


Chặn lời mời chơi game, ứng dụng trên Facebook
Bạn có ghét bị những lời mời chơi game, lời mời sử dụng ứng dụng trên Facebook làm phiền? Bạn có lẽ sẽ khá bực mình với nó, tuy nhiên, đừng nóng giận làm gì, vì Facebook cung cấp cho chúng ta những công cụ để giúp bạn chặn những lời mời chơi game, ứng dụng này.


Cách dùng Cloudflare để không bị chặn Blogspot
Các Blogger mấy hôm nay có lẽ vô cùng cực khổ, ngay trước ngày 2/9 nhà mạng FPT ra tay chặn IP của Blogspot, làm hàng loạt trang blog bị hiện tượng không ổn định, lúc load được trang, lúc không. Điều này ảnh hưởng rất lớn đến lượng visit của website cũng như gây ức chế cho người xem lẫn webmaster.

Sau mấy ngày tìm cách fix, mình nhận được nhiều hỗ trợ của bà con blogger, tuy nhiên hầu hết các hỗ trợ này không có tác dụng mấy, như việc đổi DNS trên máy (Việc này chỉ giúp bạn vào được web chứ không giúp được người khác vào được web của bạn)... Tiếp đến, mình nghĩ đến việc nhà mạng chặn IP, vậy thì phải tìm cách đổi IP cho blog, nhưng việc đổi IP trên trang chủ tên miền không có tác dụng, đây là lúc mình nghĩ đến Cloudflare.
CloudFlare là một dịch vụ proxy trung gian, nghĩa là thay vì tên miền website của bạn sẽ kết nối với máy chủ qua IP của máy chủ thì lại kết nối đến CloudFlare, mỗi lượt truy cập đều kết nối và xử lý tại CloudFlare trước, điều này có nghĩa website của bạn sẽ được thay đổi IP, DNS.
Và sau khi mình sử dụng thủ thuật áp dụng CloudFlare vào website mình khoảng 3 tiếng sau, mọi thứ rất OK, không còn hiện tượng bị gián đoạn, lúc load, lúc không nữa. Dưới đây là hướng dẫn các bạn dùng CloudFlare.
- Bạn hãy truy cập vào website: https://www.cloudflare.com
Click vào sign up để tạo một tài khoản trên CloudFlare, việc tạo tài khoản là miễn phí. Sau khi tạo tài khoản thì đăng nhập vào đi nhé.
- Click vào Add site ở thanh menu trên cùng, và hãy thêm tên miền của bạn vào và bấm Begin scan:

CloudFlare đang tiến hành quét tên miền của bạn.

Sau khi scan xong thì tiếp tục bấm Continue Setup
- Tại đây là danh sách DNS records đã được quét, bạn hãy thêm 2 records TXT dưới đây vào nữa:
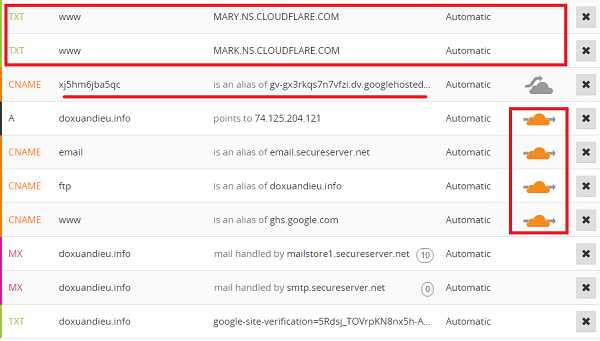
Chú ý, các record CNAME trỏ về tên miền thì bạn chuyển sang đi qua đám mây nhé, chứ mặc định một số records mới thêm vào nó sẽ đi vòng qua đám mây, click vào đó để chuyển sang đi qua đám mây, tức qua CloudFlare trước.
- Sau khi thêm xong, thì bấm Continue, và chọn Free plan nhé, đây là gói miễn phí, tiếp tục Continue:

- Tại đây CloudFlare cung cấp cho chúng ta 2 name server, hãy lấy 2 nameserver này thay vào trong trang quản trị tên miền của bạn:



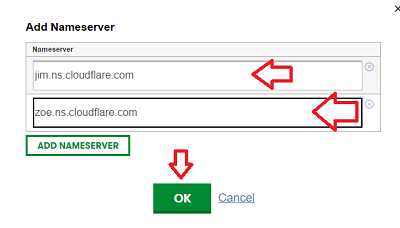

- Sau khi add namserver xong thì bạn quay lại trang CloudFlare, khoảng 10" sau bấm Recheck Namservers:
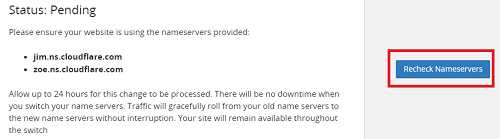
- Đây là khi bạn đã xác thực thành công:


Sau mấy ngày tìm cách fix, mình nhận được nhiều hỗ trợ của bà con blogger, tuy nhiên hầu hết các hỗ trợ này không có tác dụng mấy, như việc đổi DNS trên máy (Việc này chỉ giúp bạn vào được web chứ không giúp được người khác vào được web của bạn)... Tiếp đến, mình nghĩ đến việc nhà mạng chặn IP, vậy thì phải tìm cách đổi IP cho blog, nhưng việc đổi IP trên trang chủ tên miền không có tác dụng, đây là lúc mình nghĩ đến Cloudflare.
CloudFlare là một dịch vụ proxy trung gian, nghĩa là thay vì tên miền website của bạn sẽ kết nối với máy chủ qua IP của máy chủ thì lại kết nối đến CloudFlare, mỗi lượt truy cập đều kết nối và xử lý tại CloudFlare trước, điều này có nghĩa website của bạn sẽ được thay đổi IP, DNS.
Và sau khi mình sử dụng thủ thuật áp dụng CloudFlare vào website mình khoảng 3 tiếng sau, mọi thứ rất OK, không còn hiện tượng bị gián đoạn, lúc load, lúc không nữa. Dưới đây là hướng dẫn các bạn dùng CloudFlare.
Hướng dẫn dùng CloudFlare để không bị chặn Blogspot
- Bạn hãy truy cập vào website: https://www.cloudflare.com
Click vào sign up để tạo một tài khoản trên CloudFlare, việc tạo tài khoản là miễn phí. Sau khi tạo tài khoản thì đăng nhập vào đi nhé.
- Click vào Add site ở thanh menu trên cùng, và hãy thêm tên miền của bạn vào và bấm Begin scan:

CloudFlare đang tiến hành quét tên miền của bạn.

Sau khi scan xong thì tiếp tục bấm Continue Setup
- Tại đây là danh sách DNS records đã được quét, bạn hãy thêm 2 records TXT dưới đây vào nữa:
MARK.NS.CLOUDFLARE.COMBạn nhớ kiểm tra phần CNAME trong trang quản trị tên miền còn cái records nào chưa được đưa vào chổ này thì tự thêm vào nha, ví dụ như của mình dưới đây là đã thêm đầy đủ, gồm cả subdomain:
MARY.NS.CLOUDFLARE.COM
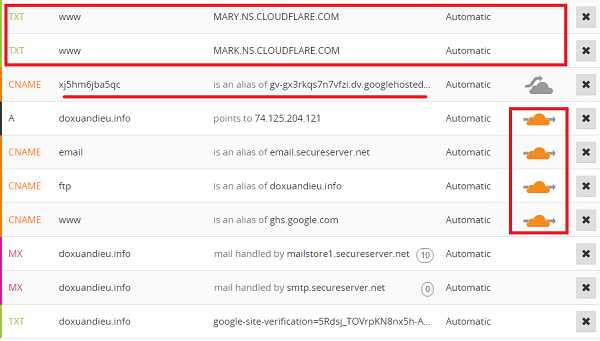
Chú ý, các record CNAME trỏ về tên miền thì bạn chuyển sang đi qua đám mây nhé, chứ mặc định một số records mới thêm vào nó sẽ đi vòng qua đám mây, click vào đó để chuyển sang đi qua đám mây, tức qua CloudFlare trước.
- Sau khi thêm xong, thì bấm Continue, và chọn Free plan nhé, đây là gói miễn phí, tiếp tục Continue:


Hướng dẫn thay Nameservers CloudFlare cho Godaddy
Ví dụ, mình dùng Godaddy thì Nameservers như thế này:

Click vào Manage, và chon Custom, Add Nameserver:

Nhập 2 nameserver mà CloudFlare cung cấp vào đây và OK, tiếp tục bấm Save sau đó.
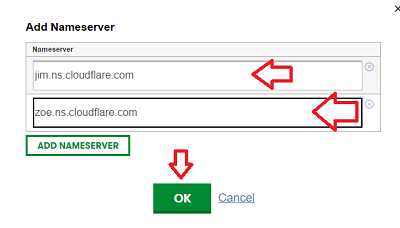
Đây là nameserver sau khi đã thay đổi, là nameserver của CloudFlare:

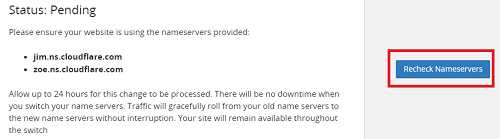
- Đây là khi bạn đã xác thực thành công:

Xong, như thế là bạn đã dùng CloudFlare cho tên miền của bạn, nhưng thời gian để áp dụng hoàn toàn sẽ là khoảng vài tiếng sau khi bạn thực hiện dùng CloudFlare. Sau đó thì bạn sẽ không còn bị nhà mạng chặn nữa, truy cập khá mượt mà đấy :D Chúc các bạn thành công!
Cách thay đổi, chỉnh sửa file hosts để truy cập Facebook
Tran ba Dat
09:55
1
cach-vao-facebook
,
Facebook
,
Thủ thuật - VIP
,
Thủ thuật CNTT
,
Thủ thuật Windows
,
Windows
Thay đổi file host để truy cập vào Facebook là một trong những cách vào facebook khi bị chặn được sử dụng nhiều nhất. File hosts là nơi chứa thông tin địa chỉ IP của máy chủ và tên miền trỏ tới, giúp cho hệ điều hành Windows dễ dàng chuyển địa chỉ IP của máy chủ sang tên miền. Vì vậy, chỉ cần khai báo một số thông tin về IP cho file hosts trong này là bạn có thể dễ dàng truy cập Facebook hay các trang web khác, thậm chí bạn có thể chặn truy cập của các trang, địa chỉ khác nữa.


Cách hiển thị ảnh Blogspot dù bị VNPT chặn
Như các bạn đã biết, hiện Blogspot ở Việt Nam chúng ta đang bị nhà mạng VNPT chặn truy cập, vì có nhiều thành phần chống đối nhà nước sử dụng Blogspot làm công cụ để phát tán tin tức xấu. Điều này làm ảnh hưởng đến cả những Blogger chân chính như chúng ta, điều này rõ ràng là không đáng xảy ra.
Vậy phải có cách gì đó cho chúng ta có thể tồn tại chứ, không thể cứ nhìn trang web mỗi lần bị chặn lại sụt giảm 30% lượt view như vậy được! Nhiều bạn có thể đã biết, để tránh bị VNPT chặn thì đầu tiên là nên trỏ tên miền về cho Blog, cái này mình không nói đến nữa, vì nó chính xác hoàn toàn rồi.
Nhưng... trỏ tên miền xong thì chưa đủ, vì những hình ảnh trên web chúng ta đều có đuôi .blogspot.com, chính vì thế, cũng bị nhà mạng VNPT chặn nốt. Vào trang web mà ảnh thì chẳng có cái nào, xem bài viết ảnh toàn lỗi, vậy nếu là bạn bạn có out ngay cho khỏe không? Câu trả lời là có!
Chính vì thế, mình viết bài hướng dẫn này, giúp các bạn hiển thị ảnh trên Blogspot cho dù VNPT có chặn hay không! Cách này rất đơn giản, không cần phải sử dụng bất kỳ trang upload ảnh nào khác!
- Sau khi upload ảnh, viết bài đầy đủ rồi, thì đừng public vội, hãy chuyển sang tab html:
- Tìm hết những đường link ảnh mà bạn đã upload, và thay toàn bộ phần này:
1.bp.blogspot.com
2.bp.blogspot.com
3.bp.blogspot.com
4.bp.blogspot.com
thành lh3.ggpht.com hoặc lh3.googleusercontent.com --->> Chú ý: lh3, các bạn có thể thay số 3 thành 3-6 đều được nhé, hiện các subdomain này đều đang được Picasa sử dụng :)
- Và giờ thì bạn đã có thể public bài viết, những đường link ảnh đã được chuyển về đúng dạng của nó, và tất nhiên là sẽ hiển thị ảnh dù VNPT có chặn hay không, vì VNPT chỉ chặn blogspot.com thôi ^_^
Vậy phải có cách gì đó cho chúng ta có thể tồn tại chứ, không thể cứ nhìn trang web mỗi lần bị chặn lại sụt giảm 30% lượt view như vậy được! Nhiều bạn có thể đã biết, để tránh bị VNPT chặn thì đầu tiên là nên trỏ tên miền về cho Blog, cái này mình không nói đến nữa, vì nó chính xác hoàn toàn rồi.
Nhưng... trỏ tên miền xong thì chưa đủ, vì những hình ảnh trên web chúng ta đều có đuôi .blogspot.com, chính vì thế, cũng bị nhà mạng VNPT chặn nốt. Vào trang web mà ảnh thì chẳng có cái nào, xem bài viết ảnh toàn lỗi, vậy nếu là bạn bạn có out ngay cho khỏe không? Câu trả lời là có!
Chính vì thế, mình viết bài hướng dẫn này, giúp các bạn hiển thị ảnh trên Blogspot cho dù VNPT có chặn hay không! Cách này rất đơn giản, không cần phải sử dụng bất kỳ trang upload ảnh nào khác!
Vậy cách hiển thị ảnh Blogspot dù bị VNPT chặn làm thế nào?
Blogspot, mặc định nó có 1 công cụ upload ảnh, tuy rằng, các bạn khi kiểm tra HTML của nó, thì ảnh có đuôi là .blogspot.com. Tuy nhiên, không phải, trang web lưu ảnh của chúng ta upload lên là Picasa chứ không phải Blogspot, nhiệm vụ của Blogspot chỉ là đổi đường link ảnh mà thôi :)- Sau khi upload ảnh, viết bài đầy đủ rồi, thì đừng public vội, hãy chuyển sang tab html:
- Tìm hết những đường link ảnh mà bạn đã upload, và thay toàn bộ phần này:
1.bp.blogspot.com
2.bp.blogspot.com
3.bp.blogspot.com
4.bp.blogspot.com
thành lh3.ggpht.com hoặc lh3.googleusercontent.com --->> Chú ý: lh3, các bạn có thể thay số 3 thành 3-6 đều được nhé, hiện các subdomain này đều đang được Picasa sử dụng :)
- Và giờ thì bạn đã có thể public bài viết, những đường link ảnh đã được chuyển về đúng dạng của nó, và tất nhiên là sẽ hiển thị ảnh dù VNPT có chặn hay không, vì VNPT chỉ chặn blogspot.com thôi ^_^
Cách làm menu xổ xuống (Drop down) Blogspot
Bạn có thích 1 thanh menu đẹp để áp dụng cho thanh menu cố định khi cuộn trang lung thị linh hơn? ^_^ Ở đây mình sẽ chia sẻ cách làm menu xổ xuống (drop down) cơ bản nhất cho Blogspot. Sau khi hoàn thành bạn sẽ có 1 thanh menu ấn tượng!
Chú ý là tất cả hướng dẫn ở đây chỉ áp dụng cho những mẫu có sẵn khu vực navigation ở top, còn những mẫu template khác thì các bạn phải tùy biến nhiều hơn mới có kết quả!
- Hãy chọn thêm HTML/JavaScript như ảnh trên, và paste đoạn code này vào:
Cuối cùng là lưu template lại và tận hưởng thành quả :D Nhưng nhớ là có không vừa ý thì cũng tự hiểu rằng đây chỉ là đoạn code cơ bản để làm menu xổ xuống (Drop down) cho Blogspot thôi ^_^ Bạn phải tùy chỉnh một vài nội dung nữa nó mới hợp với trang web của bạn!
Chú ý là tất cả hướng dẫn ở đây chỉ áp dụng cho những mẫu có sẵn khu vực navigation ở top, còn những mẫu template khác thì các bạn phải tùy biến nhiều hơn mới có kết quả!
Làm thế nào để làm menu xổ xuống (Drop down)?
- Truy cập vào trang quản trị Blogger > Design (Thiết kế) > Page Elements (Bố cục)- Hãy chọn thêm HTML/JavaScript như ảnh trên, và paste đoạn code này vào:
<div id='drnavbar'><ul id='drnav'><li><a href='#'>Trang chủ</a></li><li><a href='#'>Chém gió</a></li><li><a href='#'>Liên hệ</a></li><li><a href='#'>Menu</a><ul><li><a href='#'>Menu 1</a></li><li><a href='#'>Menu 2</a></li><li><a href='#'>Menu 3</a></li></ul></li></ul></div>
Trong đó:
+ Những dấu # sẽ được thay bằng các đường dẫn đến các chủ đề mà các bạn muốn nó xuất hiện
+ Chữ màu xanh là nội dung hiển thị của các chủ đề
+ Thẻ <ul>...</ul> là thẻ dùng để mở rộng tạo menu xổ xuống (drop down). Như đoạn code trên thì khi trỏ chuột vào Menu, sẽ xổ xuống các Menu 1,2,3
Sau đó lưu lại đi!
- Giờ thì đến Design (Mẫu)> Edit HTML (Chỉnh sửa HTML)
- Giờ thì nên backup toàn bộ code trước khi chỉnh sửa nhé, để khi cần còn có thể phục hồi lại như cũ
- Tìm kiếm đến thẻ ]]></b:skin> và thêm đoạn CSS này lên trên nó:
/*----- Drop Down Menu ----*/#drnavbar {background: #060505;width: 960px;color: #FFF;margin: 0px;padding: 0;position: relative;border-top:0px solid #960100;height:35px;}#drnav {margin: 0;padding: 0;}#drnav ul {float: left;list-style: none;margin: 0;padding: 0;}#drnav li {list-style: none;margin: 0;padding: 0;border-left:1px solid #333;border-right:1px solid #333;height:35px;}#drnav li a, #drnav li a:link, #drnav li a:visited {color: #FFF;display: block;font:normal 12px Helvetica, sans-serif; margin: 0;padding: 9px 12px 10px 12px;text-decoration: none;}#drnav li a:hover, #drnav li a:active {background: #BF0100;color: #FFF;display: block;text-decoration: none;margin: 0;padding: 9px 12px 10px 12px;}#drnav li {float: left;padding: 0;}#drnav li ul {z-index: 9999;position: absolute;left: -999em;height: auto;width: 160px;margin: 0;padding: 0;}#drnav li ul a {width: 140px;}#drnav li ul ul {margin: -25px 0 0 161px;}#drnav li:hover ul ul, #drnav li:hover ul ul ul, #drnav li.sfhover ul ul, #drnav li.sfhover ul ul ul {left: -999em;}#drnav li:hover ul, #drnav li li:hover ul, #drnav li li li:hover ul, #drnav li.sfhover ul, #drnav li li.sfhover ul, #drnav li li li.sfhover ul {left: auto;}#drnav li:hover, #drnav li.sfhover {position: static;}#drnav li li a, #drnav li li a:link, #drnav li li a:visited {background: #BF0100;width: 120px;color: #FFF;display: block;font:normal 12px Helvetica, sans-serif;margin: 0;padding: 9px 12px 10px 12px;text-decoration: none;z-index:9999;border-bottom:1px dotted #333;}#drnav li li a:hover, #drnavli li a:active {background: #060505;color: #FFF;display: block; margin: 0;padding: 9px 12px 10px 12px;text-decoration: none;}
Các đoạn CSS có #... là màu của các thành phần trong thanh menu nhé, màu thế nào là tùy các bạn. Bạn có thể thay đổi font chữ tại đoạn code màu xanh
Hướng dẫn tạo thanh menu cố định (Sticky menu) khi cuộn trang
Nay tiếp tục với phần hướng dẫn các thủ thuật dành cho blogspot. Các bạn luôn muốn trang web mình trở nên hiện đại và đẹp, các bạn thấy nhiều trang web có cái thanh menu mỗi khi cuộn trang xuống là nó tự dính vào phía trên của màn hình và trượt theo... như web của mình ^_^ Thanh menu này sẽ giúp mọi người dễ dàng chuyển qua lại giữa các nội dung.
Hướng dẫn thay đổi template cho blogspot
Hôm trước mình có viết bài hướng dẫn các bạn cách tạo ra một trang blog cho mình bằng Blogspot. Đó mới chỉ là tạo ra blog và sử dụng những template có sẵn mà Blogger cung cấp cho chúng ta. Nay với bài viết này, mình sẽ hướng dẫn các bạn cách thay đổi template mặc định của blog bằng những template tùy chỉnh khác đẹp hơn.

- Tiếp theo hãy truy cập vào trang quản trị blog của bạn tại: https://www.blogger.com
- Chọn blog của bạn, và làm theo ảnh này:
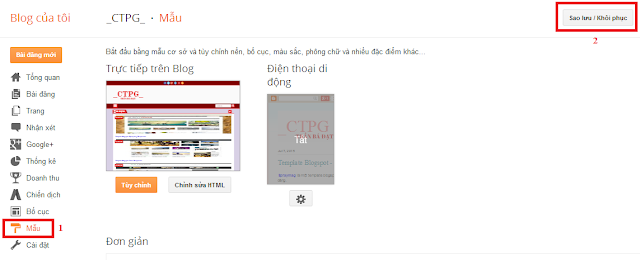
Click vào Mẫu (Templates), tại đây chúng ta có nhiều tùy chọn. Từ những tùy chỉnh mà template cung cấp, cho đến chỉnh code của template và các template có sẵn...
Hãy chọn vào Sao lưu/ Khôi phục ở góc bên phải (Vị trí số 2 trên ảnh), đây là khu vực cho bạn có thể export code của toàn bộ trang blog của mình ra file xml và cũng là nơi bạn import những file template có sẵn (xml) vào để thay thế code hiện tại.
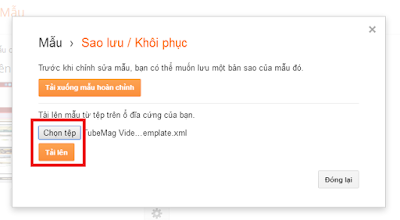
- Sau khi vào đó, hãy click vào phần Chọn tệp (Choose file), và duyệt đến file template blog mà bạn đã tải ở trên (Nó là file xml nha). Và tiếp hành Tải lên (Upload). Đợi 1 tí thì sẽ có thông báo thành công (hoặc lỗi :v :v ).
- Tiếp hành mở các template này, bằng notepad có sẵn (Code sẽ lộn xà bần lên ^^) hoặc sử dụng một công cụ lập trình khác như Notepad ++ (Mình đang dùng cái này)
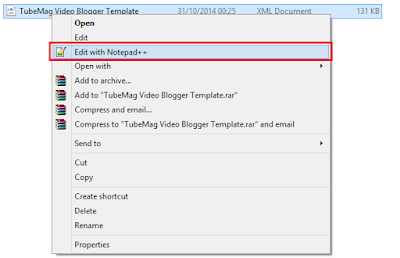
- Hãy copy toàn bộ code trong đó
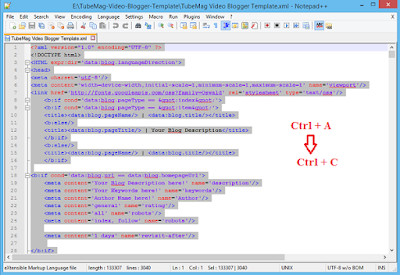
- Và vào Mẫu (Template) -> Chỉnh sửa HTML (Edit HTML), hãy chọn toàn bộ code trong đó và paste toàn bộ code đã copy lúc nãy vào và lưu lại
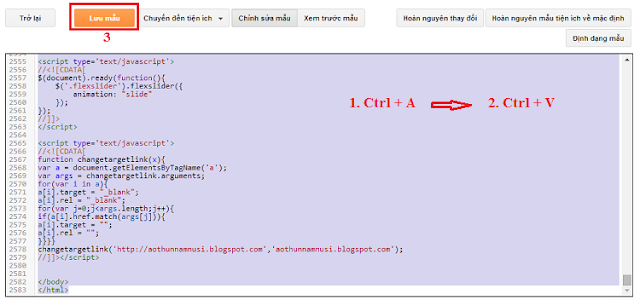
OK, sau khi lưu lại xong thì hãy vào xem sự thay đổi của trang blog của mình nhé. Tuy nhiên, với nhiều template, thì bạn cần phải tùy chỉnh nhiều mới có thể được đúng như ảnh demo. Chính vì thế nếu cần support gì thì cmt bên dưới nhé :)

Hướng dẫn thay đổi template cho Blogspot:
- Đầu tiên bạn hãy download những template blogspot cực đẹp được share tại Trần Bá Đạt (_CTPG_)- Tiếp theo hãy truy cập vào trang quản trị blog của bạn tại: https://www.blogger.com
- Chọn blog của bạn, và làm theo ảnh này:
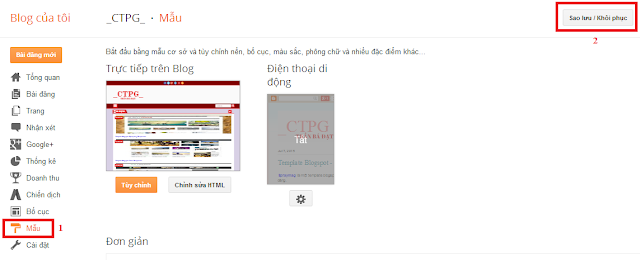
Click vào Mẫu (Templates), tại đây chúng ta có nhiều tùy chọn. Từ những tùy chỉnh mà template cung cấp, cho đến chỉnh code của template và các template có sẵn...
Hãy chọn vào Sao lưu/ Khôi phục ở góc bên phải (Vị trí số 2 trên ảnh), đây là khu vực cho bạn có thể export code của toàn bộ trang blog của mình ra file xml và cũng là nơi bạn import những file template có sẵn (xml) vào để thay thế code hiện tại.
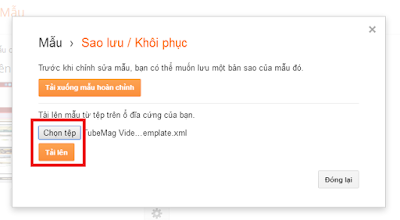
- Sau khi vào đó, hãy click vào phần Chọn tệp (Choose file), và duyệt đến file template blog mà bạn đã tải ở trên (Nó là file xml nha). Và tiếp hành Tải lên (Upload). Đợi 1 tí thì sẽ có thông báo thành công (hoặc lỗi :v :v ).
Đây là cách tải lên template bằng công cụ có sẵn của blog, tuy nhiên, bạn có thể thay đổi template blogspot bằng cách khác. Nhất là khi việc Upload lên bị lỗi:
- Đầu tiên vẫn là tải template về, sau đó hãy giải nén ra. Chúng ta sẽ có một hoặc nhiều template có sẵn trong đó.- Tiếp hành mở các template này, bằng notepad có sẵn (Code sẽ lộn xà bần lên ^^) hoặc sử dụng một công cụ lập trình khác như Notepad ++ (Mình đang dùng cái này)
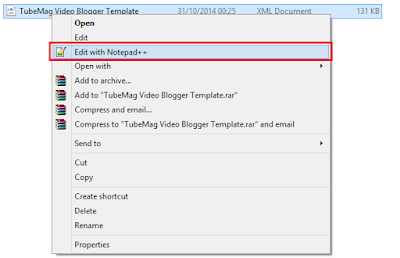
- Hãy copy toàn bộ code trong đó
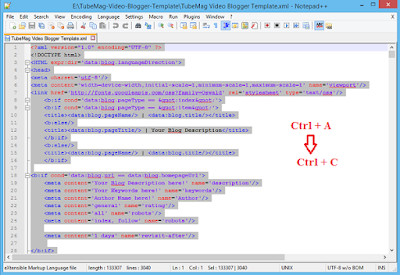
- Và vào Mẫu (Template) -> Chỉnh sửa HTML (Edit HTML), hãy chọn toàn bộ code trong đó và paste toàn bộ code đã copy lúc nãy vào và lưu lại
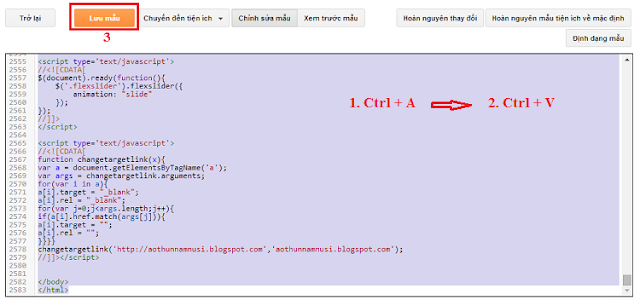
OK, sau khi lưu lại xong thì hãy vào xem sự thay đổi của trang blog của mình nhé. Tuy nhiên, với nhiều template, thì bạn cần phải tùy chỉnh nhiều mới có thể được đúng như ảnh demo. Chính vì thế nếu cần support gì thì cmt bên dưới nhé :)
Cách truy cập vào Safe Mode bằng phím F8 trên Windows 8, 8.1
Như các bạn đã biết, mặc định trên Windows 7 thì mỗi khi khởi động máy, bấm liên tục phím F8 sẽ đưa bạn đến một menu boot đó là Advanced Boot Options, tại đây chúng ta có nhiều tùy chọn như sửa lỗi Windows, truy cập vào Safe Mode...
Tuy nhiên, với Windows 8, 8.1 thì Microsoft đã tắt tính năng này, buộc người dùng mỗi khi muốn truy cập vào menu boot này phải tự mình kích hoạt. Vì thế mình viết bài này hướng dẫn các bạn cách kích hoạt phím F8 để truy cập vào Safe Mode hay Repair Your Computer.

Tuy nhiên, với Windows 8, 8.1 thì Microsoft đã tắt tính năng này, buộc người dùng mỗi khi muốn truy cập vào menu boot này phải tự mình kích hoạt. Vì thế mình viết bài này hướng dẫn các bạn cách kích hoạt phím F8 để truy cập vào Safe Mode hay Repair Your Computer.